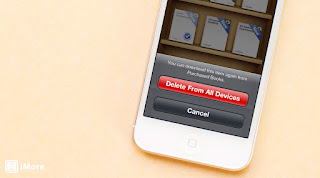 |
| permanently delete iPhone photos data at once |
Part 1:Manage Your Photos on iPhone and Transfer it to computer to Free Up Space on iPhone
To get more available storage on iPhone,you can manage your iPhone photos and save it to your computer and free up space on your iPhone.Here are an useful guide fore you to backup iPhone data to computer,they will teach you to transfer all the photos (including Camera Roll, Photo Library, Photo Stream, etc) and videos (including videos taken by iPhone, purchased videos or download videos) from iPhone to computer.
The Phone Transfer,an mobile data transferring and managing tool is everything you need to move especially pictures from iPhone to computer.It is capable of transferring photos from iPhone to computer,to another iDevice directly,and even in the opposite way.It also helps to remove photos from iPhone camera roll in bulk and even the photos in photo library can be deleted.After transfer the photos from iPhone to computer and do a back up,you can permanently delete all photos from iPhone at once,and free up space on your iPhone.
Download the Phone Transfer for free:


Step 1.Download Phone Transfer and Install it on Your Computer
Open up the Phone Transfer,and connect your iPhone with precious pictures you want to transfer to computer.Then click “Back Up Your Phone”
Connect your iPhone to the computer using USB cables.Make sure that the Phone Transfer recognizes your iPhone.
Step 2.Select the "Photo" You are Ready to Backup
Step 3.Start to Copy iPhone Photos to Computer
Now you can click the “Start Copy “button to start transferring.Just a few minutes,all the selected photos will be transferred to your computer and save.
Phone Transfer support to back up data from iPhone to computer in just 1 Click!Not only photos transferring,it also allows to copy SMS/messages,call log,music,videos and apps from your iPhone to computer easily and freely.When you have finished transferred all photos from iPhone to computer,now you can permanently delete all photos from iPhone at once in order to free up space on your iPhone.


Part 2:Permanently Wipe All Photos from iPhone At Once to Free Up Space
The iPhone Data Eraser allows to delete all photos from iPhone at once to free up space on your iPhone.iPhone Data Eraser allows you to erase all existing and deleted photos from iPhone with just three simple steps:Connect iPhone to computer,scan iPhone for lost and existing photos and start wipe all photos permanently.Let's teach you how to permanently delete iPhone photos.
Download the iPhone Data Eraser for free:


Step 1.Run the iPhone Data Eraser and Connect the iPhone to PC
After run the iPhone Data Eraser on your computer or Mac,you can see the main interface as below:

Install and run the software first.The first time you connect the phone to PC, "Trust" on the iPhone screen should be tapped.You should now choose "Erase Private Data" on the left.

Step 2.Scan the to-be-erased Data
Click "Start Scan".Wait until it is finished.It should not be long.And then you will see this interface which has all the detected items in the list.
Note:After finishing scan your iPhone device,you can preview all kinds of files,such as contacts, text messages, photos, videos.etc.
Now,click the box beside the data types you’d like to erase.If you want to permanently delete photos from your iPhone, just select "Photos" option.

Step 3:Erasing All Photos from iPhone At Once to Free Up Space
You will be prompted to type the word “delete” to confirm the permanent deletion of the data.Once the data is deleted, you will see the following window.

iPhone Data Eraser can also erase contacts,SMS,videos,notes,Apps,account info,personal information from iPhone/iPad/iPod Touch.Dozens of text files and media files are all supported by this iPhone Data Eraser software as the above use guides.It helps to permanently erase data on iOS Device,prevents personal data from being recoverable(no data recovery can get them back).


Related Article:
How to Wipe iPhone Photos without Restoring
Permanently Erase Data from iPhone 6/5S/5/4S/4



